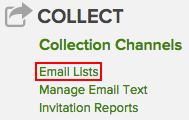
The Manage Lists page is the central hub for all things related to sending invitations and reminders to your survey sample. To manage email lists, go to Surveys & Data Collection | Survey Hub | <desired_survey> | Manage. On the Manage Survey page, click Email Lists:
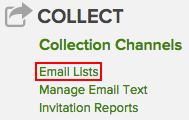
The Manage Email Lists page appears:
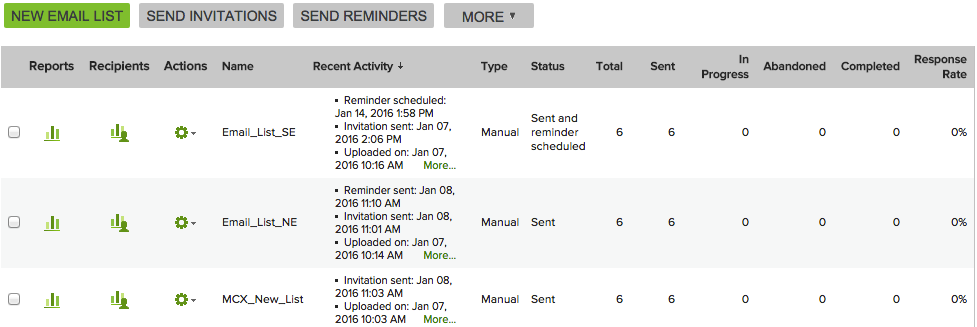
You can take the following actions on it:
New Email List - Click this button to create a new email list.
Send Invitations - Click this button to send invitations.
Send Reminders - Click this button to send reminders.
More - The More menu presents you with a number of options, including copying the email list, deleting it, viewing a tracking report or invitation log, setting up automatic list upload, or performing quota management.
Reports
- Click the Reports icon [ ] to access the invitation
report.
] to access the invitation
report.
Recipients
- Click the Recipients icon [ ] to manage
recipients.
] to manage
recipients.
Actions
- Clicking on a list's gear icon [ ]
brings up a menu that lets you view its details, copy it, or delete it. If
you have a reminder scheduled you can choose to Cancel
Reminder, and if your upload was incomplete you can Complete
Mapping.
]
brings up a menu that lets you view its details, copy it, or delete it. If
you have a reminder scheduled you can choose to Cancel
Reminder, and if your upload was incomplete you can Complete
Mapping.
Copies the email list. This is useful when you send invitations to the same group of respondents on a regular basis. Once you have sent invitations to a list, you can't send future invitations to the same list because each response is linked to a specific invitation.
The copy will appear in the table entitled "Copy of <email_list_name>".
Deletes the email list. This action cannot be undone, so you will be prompted to confirm your choice.
Note: In an authenticated survey the invitation and the response are connected. If you delete the email list, the corresponding responses will also be deleted. If authentication is not turned on, the responses won't be deleted along with the list. See this topic for more information about authentication.
Clicking Tracking Report from the More menu lets you generate detailed lists of those who have responded and those who have not.
Clicking Invitation Log from the More menu shows you a detailed log of the email invitations you have sent, similar to this entry:

Clicking View Details from the gear icon brings up the Email List History page:

The email list history provides a list of all the actions that have been taken with an email list, i.e. when it was uploaded, when invitations were sent, when reminders were sent, etc. This is a great place to see when upcoming reminders are scheduled.