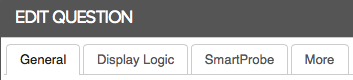
Depending on the kind of question you choose, there can be up to four separate tabs on the Edit Question window:
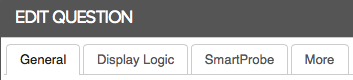
The following sections discuss the options available on each tab.
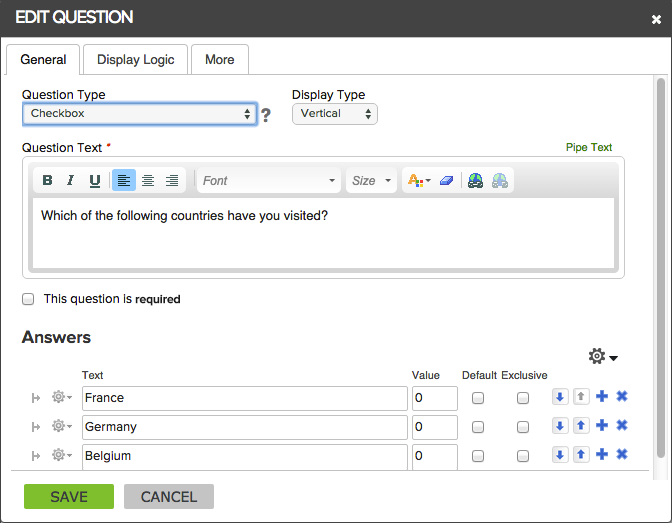
The options on the General tab will differ depending on the question type you choose, but they include these:
Question Type - select/change the question type from the list. See here for a discussion of the different question types.
Display Type - choose whether answers should be displayed vertically or horizontally.
Question Text - enter the text for the question. The default text style is applied from the theme you choose. You can use the html formatting bar to further customize the style of the text.
Pipe Text - click this link to pipe text from a previous question into the current question.
Answer Text - enter the answers for Choose One, Choose Many, or Ranking questions.
Answer Options - add various options to your answers:
Image lets you display a .jpg file next to the answer text.
Display Logic lets you set up display logic at the answer level, as discussed here. For example, you may want a particular answer to display only if the respondent selected it as an answer to a previous question.
Exclude from calculations means the answer will not be used in calculations. For example, suppose you create a scale question with answers that have a value from 0-10, and also a None of the Above option. You have to give the NA option a value of 0 because the value field can't be left empty, but you don't want those answers included when calculating an average or NPS®, so for that answer you would select "Exclude from calculations".
Value - enter a value for scale questions to indicate relative value. For example, if you use NPS® as a loyalty measure, you would weight your answers from 0 to 10. If you use 0 (zero) as a valid weight, there are some setup requirements. Click here to view Bonfire: Using Zero Weighting.
Default - choose an answer that will be selected by default for all users. The survey taker can then change the answer if they choose. As a best practice, be careful about introducing bias into your survey with default answers.
Exclusive - make your choose many question function the same as a choose one, but only for this answer.
This question is required - use to require that respondents answer the question before proceeding to the next page.
Allow other response - use for Choose One, Choose Many, and Ranking questions to allow respondents to enter some answer other than the choices provided.
Bulk Add Answers - lets you create a list of answers that can populate the answer fields. This is particularly useful if you already have a list in another document. You can copy and paste the list into the Bulk Add Answers window. When you click OK, they will each be entered as a separate answer choice.
Store text responses as categorical - only available for Short Textbox, Numerical Textbox and Date Textbox questions. This stores the open-ended responses as categories, i.e. they are stored as if they were answers to a multiple-choice question. This provides more flexibility in reporting.
Allow multiple categories per response - if you choose to store text responses as categorical, you can choose to allow each response to be put into multiple categories. This is especially helpful for using multiple interaction points in a hierarchy.
The Display Logic tab allows you to show or hide the question based on various criteria. It is described here.
SmartProbe allows you to “nudge” the respondent to say a little more about a topic with custom prompts that appear based on number of words, content, and other factors. It is discussed here.
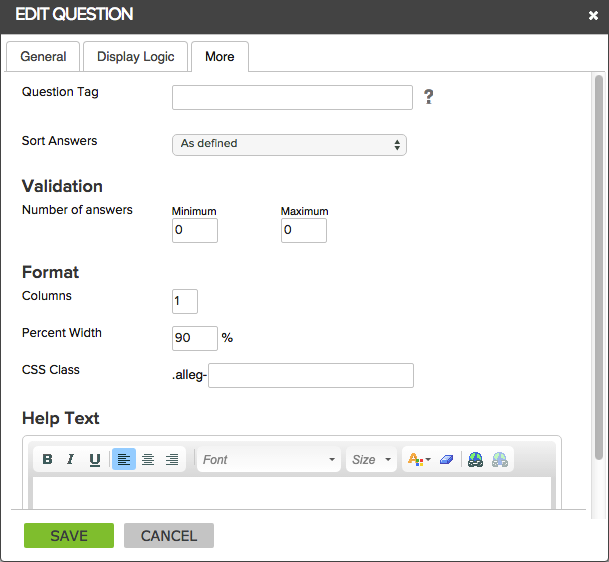
The settings on the More tab will vary depending on the question type you choose. These are the possibilities:
Question Tag - used to provide a short name for the question. Tags have multiple purposes, including piping, data mapping (pre-population and historical data imports), case management, and validation expressions.
Sort Answers - used to sort the answer set in random order, inverted order, or alphabetical order.
Columns - allows you to specify that the answers be spread over more than on column to prevent vertical scrolling.
Maximum number of answers - for Choose Many questions, you can set the maximum number of responses allowed.
Minimum number of answers - for Choose One questions, you can set the minimum number of responses that must be entered.
Default - for Short Textbox and Long Textbox questions, you can enter default text that automatically appears in the field, but can then be edited by the respondent.
Maximum Length - for Short Textbox and Long Textbox questions, you can restrict the number of characters that can be entered. Short textbox will accept from 1-255 characters; Long textbox will accept from 1-32000 characters.
Help Text - allows you to provide additional information that the respondent can view if necessary. You can choose how to display the help text from the Options menu.
Format
Percent Width - when using Single Column layout, this value specifies the width of the question as a percent of the survey page width.
Question Column Width - in a table question, this value specifies the width of the first column which contains question text.
Make all answer columns the same width - auto-sizes the columns to the same width. By default, columns are sized to fit the width of the answer text for each column.
Display as drop down on mobile devices - for tables, this setting switches the table display to show a drop down question for each question in the table. This makes it easier to view on mobile devices.