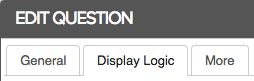
There are two different kinds of logic you can implement in your survey:
Display Logic -done on a question-by-question basis; allows you to show or hide a question, as well as configure branching.
Skip Logic - done on a page-by-page basis; allows you to skip to a subsequent page in the survey based on conditions that you define.
The Display Logic tab lets you always show or hide the question as well as define branching. To get to it, click on Display Logic within the Edit Question screen:
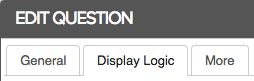
There are four options:
Always show this item - this is the default. When you add questions to your survey, they are shown to everyone.
Always hide the item - this is used when you want to add questions to your survey and pre-populate the answers from data in the email list. Usually, you want to hide those questions from the respondent.
Hide this item when its value is prepopulated - when prepopulating data from an email list (feed file), the question is hidden if there is data in the file for the respondent. But, if the data is missing in the file for a particular respondent, the question is displayed so they can fill in the value.
Show this item only when - this is used for branching. You can set the conditions that cause this question to display.
Setting up branching conditions is just like filtering in reports. You establish the conditions that cause the question to display. Follow these general steps:
1. The first column displays a list of the questions in your survey. Select the question for which you want to add a filtering rule.
In a choose-one question, "What is your job function?" "Equals" "Sales, Marketing" will select anyone who works in either Sales OR Marketing
In a choose-many question, "How did you hear about us?" "Equals" "Internet, Newspaper" will select anyone who answered BOTH Internet and Newspaper and nothing else; the answer must exactly match the criteria. "How did you hear about us?" "Includes" "Internet, Newspaper" will select anyone who answered Internet OR Newspaper (or both) in addition to any other choices.
2. Select the Condition from the drop-down list of possible operators.
3. Select the answer(s) you want included from the drop-down list of answers. Selecting multiple answers for a single rule joins them with a Boolean OR, so if a response contains either answer, the data is returned.
4. Add more rules, if desired. Multiple rows of criteria can be joined with either a Boolean AND or OR, depending on whether you select All (AND) or Any (OR) from the Match drop-down list.
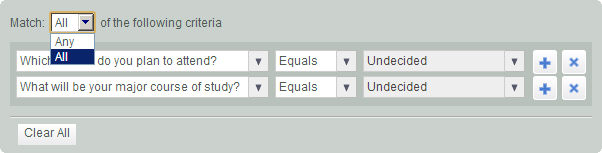
In a choose-one question, "What is your job function?" "Equals" "Sales, Marketing" will select anyone who works in either Sales OR Marketing
In a choose-many question, "How did you hear about us?" "Equals" "Internet, Newspaper" will select anyone who answered BOTH Internet and Newspaper and nothing else; the answer must exactly match the criteria. "How did you hear about us?" "Includes" "Internet, Newspaper" will select anyone who answered Internet OR Newspaper (or both) in addition to any other choices.
Skip Logic allows you to skip to a subsequent page in the survey based on conditions that you define. To do so, click the Skip Logic link at the bottom of the page:

On the Page Properties screen, click Add Skip Logic:
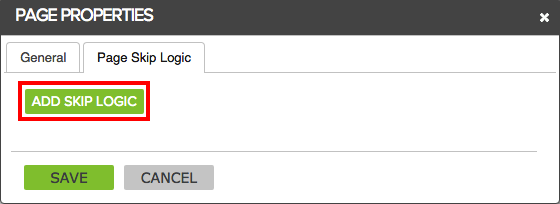
On the next screen, select the page which the respondent will be taken to when the criteria are met, then define the criteria:
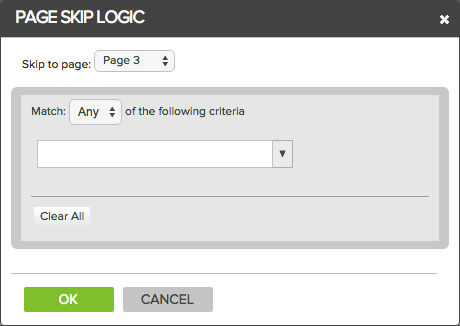
Click OK to save your changes. This logic will now be implemented when your respondents take the survey.