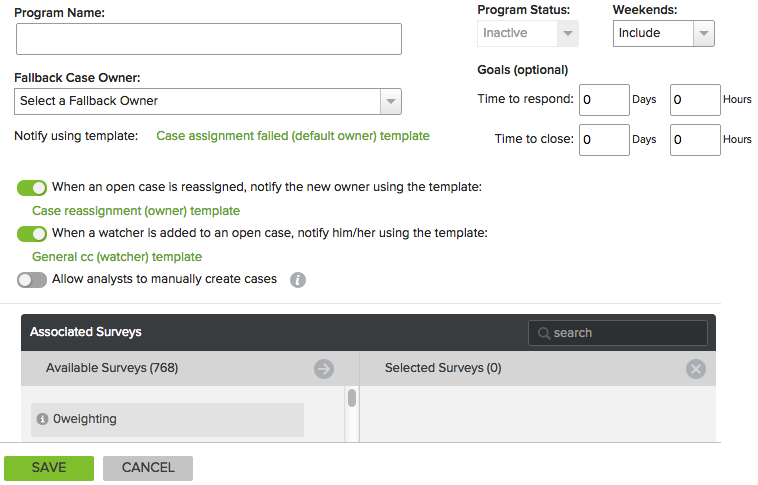
To create a new program, take the following steps:
Step 1
Go to the Manage Programs page.
Step 2
Click on the NEW PROGRAM button. The Program Settings page appears:
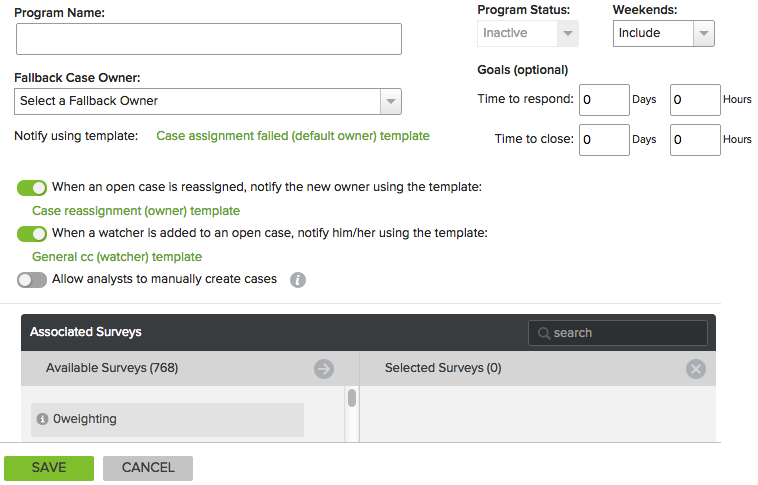
Here is where you set the different values that will define your case management program.
Step 3
In the field Program Name, give your program the name that you want to appear in the program list and in reporting. The name can be a maximum of 70 characters. This field is mandatory.
Step 4
A fallback case owner is the "reserve" owner of cases for the entire program. In the event that a case assignment fails (if, for example, the intended assignee leaves the company), then the case will be assigned to the fallback case owner. Typically the fallback owner should be a member of the customer experience team who would be able to troubleshoot a failed assignment and re-assign the case to an appropriate owner.
To select the program's fallback case owner, choose from among registered MaritzCX users in the Fallback Case Owner dropdown menu.
Step 5
In the Notify using template dropdown menu, choose the email template that will be used to notify the fallback case owner in the event that a case is transferred to him or her. The following list shows the default templates that are included on the MaritzCX platform:
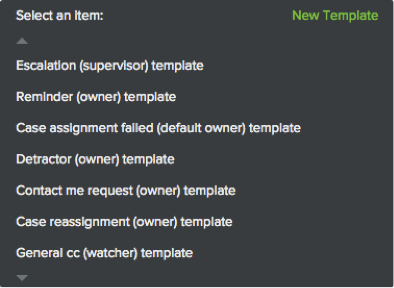
The default email templates provide a starting point. You should plan to modify them before adopting case management in production. The email templates you use in production will need to be personalized with your company's data.
To create a new email template, click on the New Template link. You are taken to the Email Template page.
Note: The New Template link will only be active once your program is sufficiently defined to attach an email template to it.
Step 6
Next, decide whether the following instances should generate an email alert or not:
When an open case is reassigned;
When a watcher is added to an open case.
For each instance that you activate email generation, choose an email template to use.
Step 7
Decide whether or not to Allow analysts to manually create cases. By default this setting is off. If you turn it on, your analysts will be able to create cases manually at their discretion:
Notes: The manual alert type behaves exactly like an automatic alert, except that you can’t configure any trigger criteria. This is because the system will not be creating cases, analysts reading responses will. All other capabilities such as defining who should be the owner of a manually created case, assigning watchers, and creating reminders and escalation rules are still configurable. When a response is received, if a case is not created by one of the automatic rules, then in the Response View a Create Case button will appear. If the analyst clicks Create Case, s/he is asked to enter a reason for creating the case. This information will be included in two places: 1) in the email notification going to the owner and 2) as an initial entry in the Activity Notes for the case.
Step 8
Using the dropdown menu marked Program Status, determine whether to make your program active or inactive. Active programs can be implemented in terms of email generation and case management workflow, while inactive ones cannot.
Note: You will need to have a number of other aspects of your program defined before you can activate it, including your Case Form, Alert Setup, and Associated Surveys.
Step 9
Many companies evaluate their case workers' and programs' effectiveness by setting time goals and tracking against them. The Goals section allows you to define your program goals. Setting goals is optional. Goals can be included in the caseworker’s inbox, the case itself, and in reports.
Next to Time to Respond, specify your program's goal for first responding to a new case in days and hours.
Next to Time to Close, specify your program's goal for achieving closure on a case in days and hours.
Step 10
Use the Weekends dropdown menu to either Include or Exclude weekends from your goal-tracking logic. This will have 2 results:
1. Sets whether to include or exclude weekends from your goal-tracking metrics. That is, weekends won't count against your caseworkers' Time to Respond or Time to Close.
2. Sets whether to send or suppress Reminder and Escalation emails on weekends. So if you select Include, emails based on Time to Respond or Time to Close will be sent on the weekends. If you select Exclude, they will not.
So, if your business is not open on Saturday and Sunday you can select "Exclude" in order to give your case workers a fair evaluation of their performance and to help them do their jobs more effectively.
Note: You can think of “Exclude Weekends” as essentially stopping the clock for Time to Respond and Time to Close during weekends.
Step 11
All of your MaritzCX cases are ultimately based on surveys and your customers' responses to specific questions within them (e.g. Net Promoter Score or Overall Satisfaction Rating). In the section marked Associated Surveys, you select which of your surveys to base your case management program on.
In the Associated Surveys section, you will notice two columns, Available Surveys and Selected Surveys:

Available Surveys equals the pool of surveys you can attach to your program. Selected Surveys equals the survey or surveys that have already been attached to your program.
Note: A given program can have more than one survey attached to it, but a given survey can only be attached to one program. In other words, there is a one-to-many relationship between the two that is defined like this:
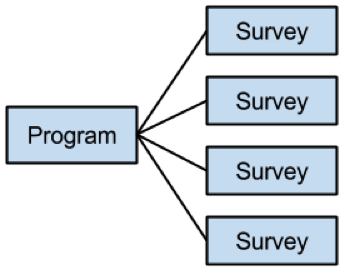
To associate a survey with a program, simply click on the arrow icon next to a survey in the Available Surveys column that displays in white:

That survey now appears in the other column, Selected Surveys. You can also drag and drop the survey from one column to the other.
If a survey is already associated with another program, it will display in gray like this:

If you need to remove a survey from your program, simply click on the X next to it in the Selected Surveys table:

You can also drag and drop the survey from one column to the other. It reappears under Available Surveys.
Step 12
When you have completed these steps, click the Save button at the bottom of the page. The following message appears at the top of the browser:

Note that the menu at the top of the Program Settings page has changed from this:

to this:

This indicates that your program is now ready for further definition, such as designing a case form, setting up alerts, and creating your email templates.