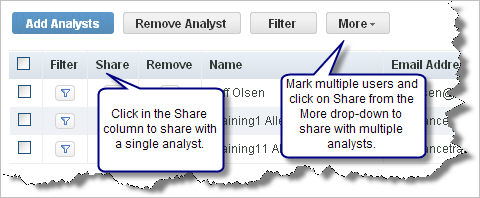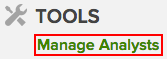
Be default, only the survey owner (the person who created the survey) can run reports against survey responses. However, you may have analyst licenses that allow you to assign other users access to your survey responses for reporting purposes. You add analysts to each survey separately so you have complete control over what you are sharing with other users. In addition, when you add an analyst to your survey you have the ability to pre-filter the responses by question, response or both to limit the analyst's access.
To manage analyst permissions, go to Surveys & Data Collection | Survey Hub | <desired_survey> | Manage. On the Manage Survey page, click Manage Analysts:
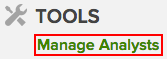
The Manage Analysts page appears:
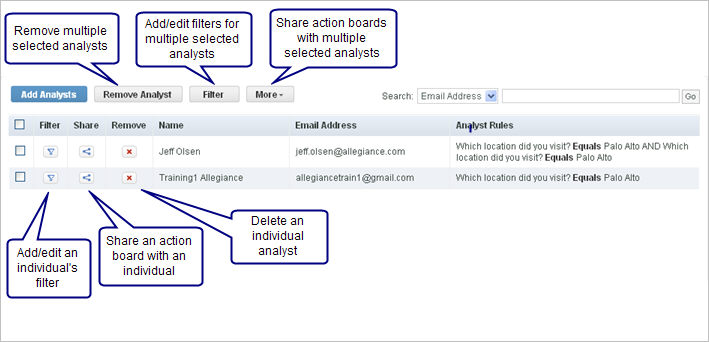
It allows you to do the following things:
You can add any user as an analyst on your survey as long as they have a role that gives them the privilege to be an analyst. Adding a user and creating an analyst filter are separate steps.
Follow these steps to add an analyst:
1. On the Manage Analysts page, click Add Analysts.

2. Either check a user on the list or use the search field to search for a user. The selected users will appear in the list at the top of the dialog box.
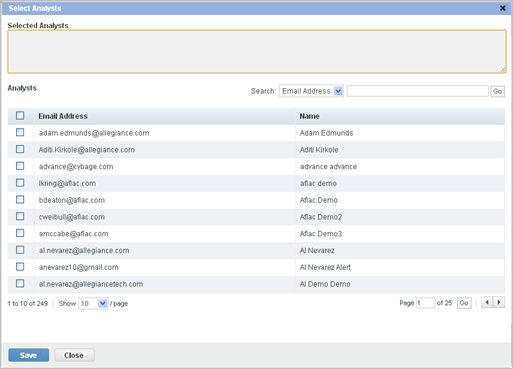
3. Click Save.
You can give analysts access to all the responses for a survey or you can choose to restrict what they can see. There are two places where you can add or edit an analyst filter.
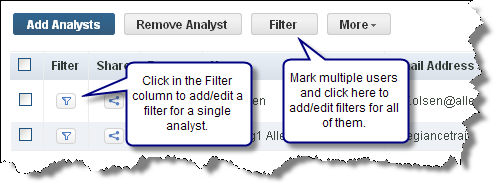
The Survey Analyst Filters dialog box has two tabs: questions and responses. You can limit the questions the analyst can view as well as the responses.
Use the Questions tab to define which survey questions your analysts are allowed to see.
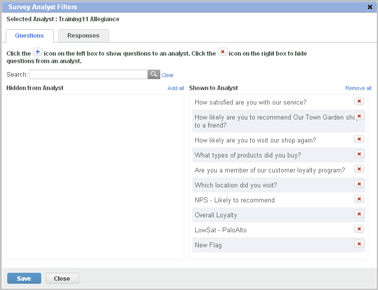
By default, all questions are selected and appear in the right-hand column. If you want to remove any of the questions from the analyst's view, click the red X to remove them (move to left column).
Use the Responses tab to define which survey responses your analysts are allowed to see.
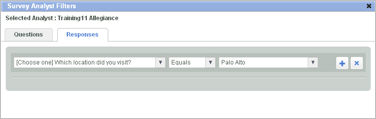
Filters are built here just like in other areas of the software.
1. Select a question to base your filter on.
2. Select a comparison operator.
3. Select the values that should be included.
4. Click the + button to add additional criteria.
Note: Multiple values for a single criterion are joined by OR. Multiple rows of criteria are joined by AND. Be careful that you don't narrow your filter down to the point that no responses match.
There are two places where you can remove an analyst:
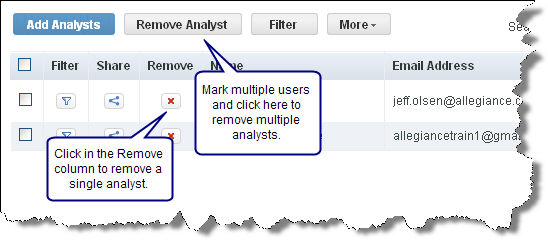
Action boards give you the ability to compare report results across different response segments. Once you have created an action board, you can share it with your survey analysts in the form of a dashboard.