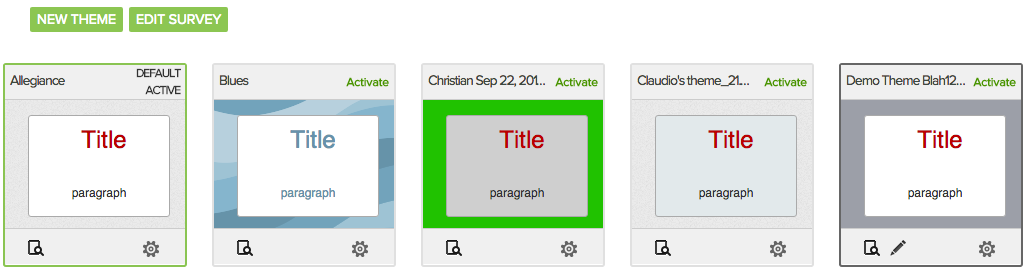
Decide which action you want to perform on the theme:
Themes let you control the look and feel of your survey, including backgrounds, images, fonts, navigation bars, etc. You can use themes to create a corporate template that enforces your brand.
Browsing a list of themes gives you a thumbnail view of the themes and lets you take various actions on them. Within Survey Builder, go to Format | Browse Themes.
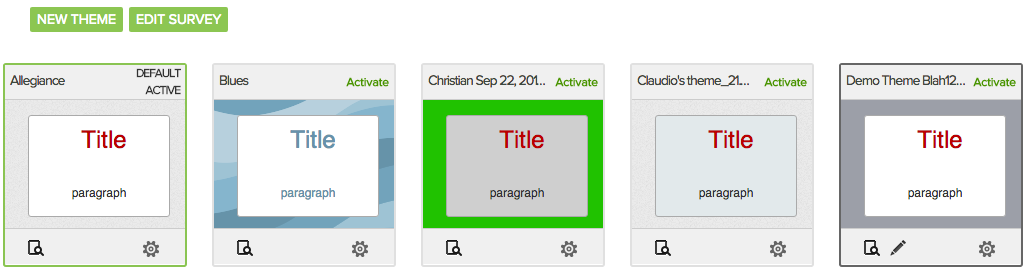
Decide which action you want to perform on the theme:
You can also create a new theme.
Note: You can only edit or delete themes you have created yourself, not ones that were created by the system or someone else.
To activate the theme for the current survey, click on the Activate link.
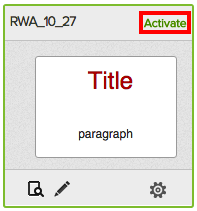
Your survey will now use this theme.
To preview a theme, click on its preview icon.
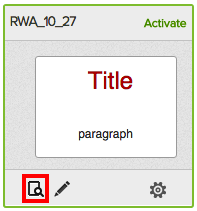
The preview appears in a new browser window.
To edit a theme, click on its pencil icon.
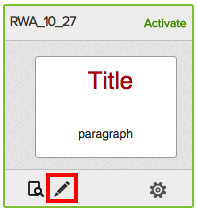
You are taken to the theme designer, where you can define it as desired.
Note: You can only edit a theme you created. To edit another one, you must first copy it.
To a copy a theme, click on the gear icon and select Copy.
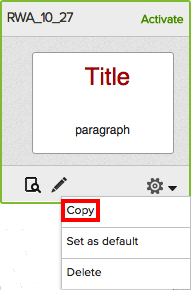
You are taken to the theme composer, where you can make changes as desired. Click Save when you are done.
To make a theme the default one for all your company's survey designers, click on the gear icon and select Set as default.
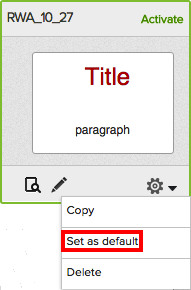
To a delete a theme, click on the gear icon and select Delete.
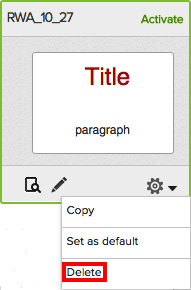
Click Yes to confirm your choice. The theme is deleted.